Создание бота
В верхнем меню нажимаем на кнопку мои боты
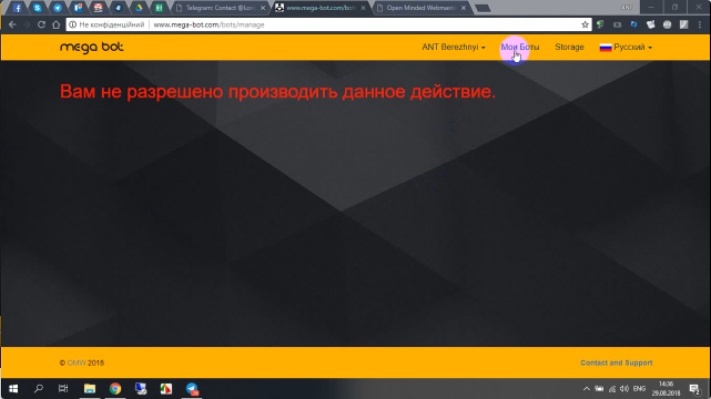
в окне которое открылось нажимаем в левой части интерфейса на кнопку создать
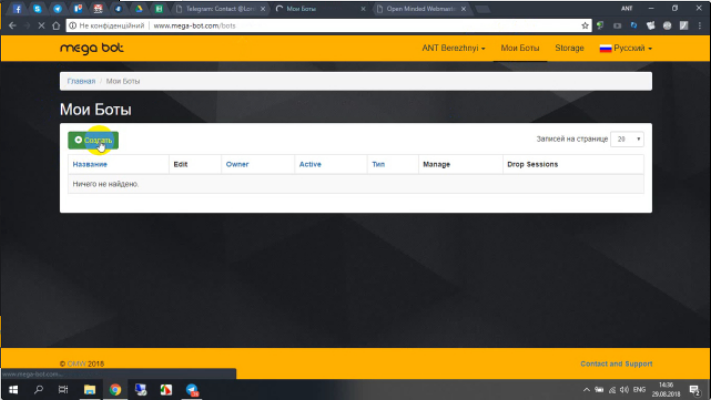
В окне которое открылась в поле название вводим название бота - это-то название которое будет отображаться у нас
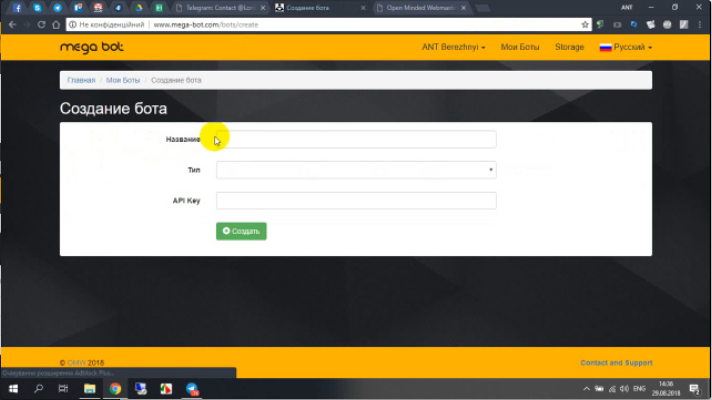
в поле API кей вводим ключ который получили от @BotFather https://t.me/BotFather
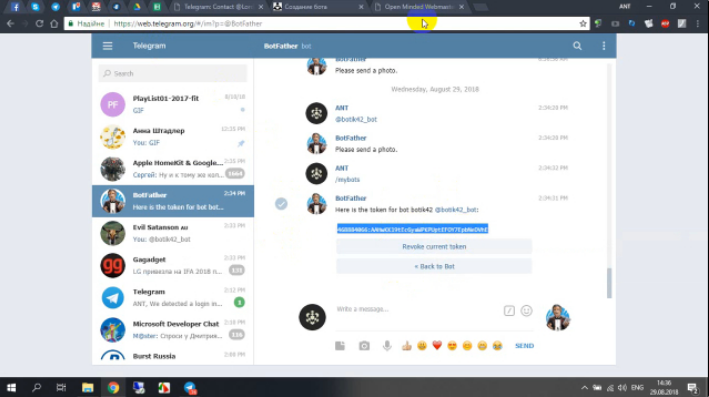
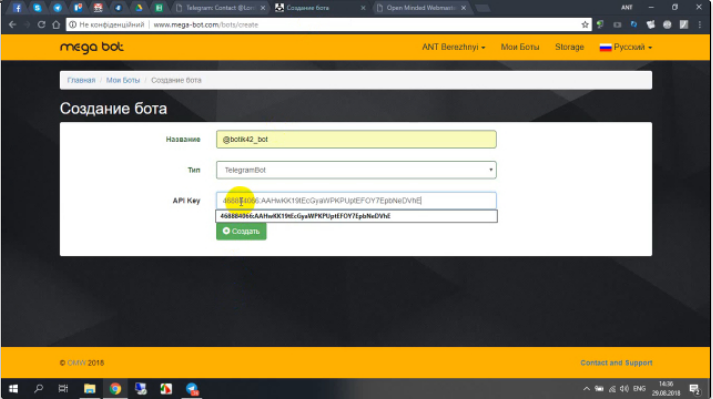
После чего нажимаем кнопку “создать”
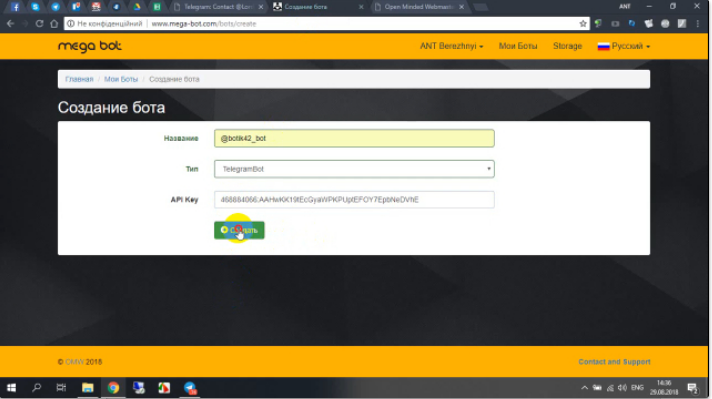
После того когда Наш бот создан, он появляется в списке ботов, тем названием (именем) которое мы ему дали.
После чего нажимаем кнопку во втором столбце “Design Robot” Которая отправить нас на панель редактирование функционала логики бота
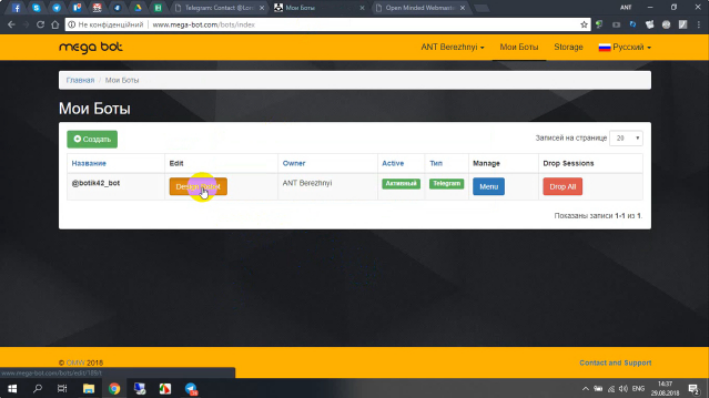
По умолчанию в редакторе у нас уже есть три ноды
- Initial Node
- Set API Key
- Hello
Редактор собой представляет графический конструктор конечных автоматов
- граф
- вершины
- ребра
в нашей системе Вершины называются - узлами ( или же в терминологии конечных автоматов состояниями) рёбра - переходами ( потому что это стрелка от одного узла к другому узлу)
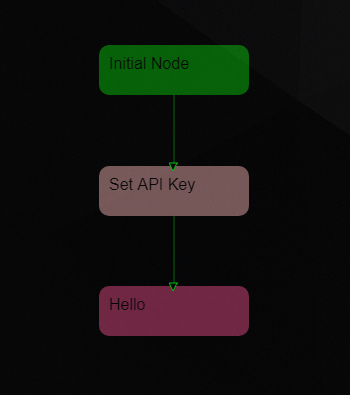
Есть два вида переходов
- по условию
- безусловный
На скриншоте выше видим зелёный узел (noda) (опционально точку входа при необходимости можно перебросить на другой узел, редко когда это нужно, но возможно есть).
У этого узла нет другого действия, кроме как начать работу.
Видим что зеленая стрелка идет от зелёного узла к следующему Set API Key - это безусловный переход
Когда приходит сообщение от телеграмма (это некоторый JSON), он попадает сначала зелёный узел, а потом сразу перебрасывается в узел Set API Key (что такое узел - Set API Key - рассмотрим позже Link).
сейчас мы можем сделать простой пример, когда боту нужно поздороваться с пользователем (в новой версии системы этот узел уже создан по умолчанию, но мы все равно рассмотрим его, на варианте создания узла)
В правой части интерфейса, есть модальное окно Controls (управление), в нижней части которого есть кнопка Add Node (добавить узел)
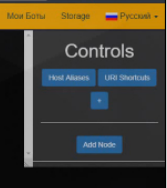
Нажимаем на кнопку Add Node (добавить узел)
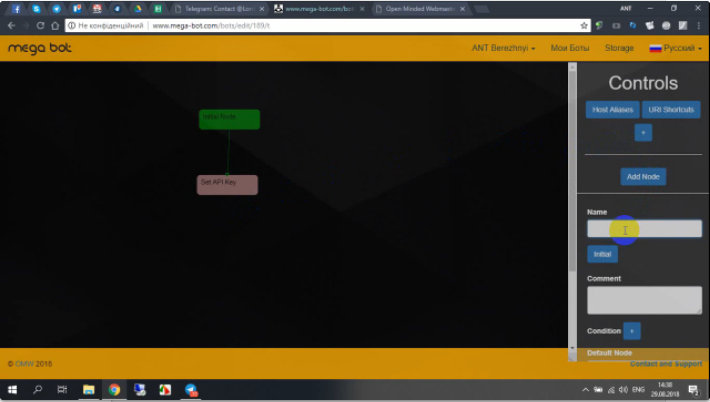
в поле Name (имя) - пишем название ноды. Например Hello - Приветствие
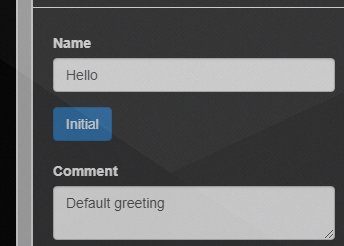
в поле Comment можно написать комментарий, к который в будущем поможет нам понять что именно это надо делает, в данном случае это Default greeting - Первое приветствие
Следующий блок Default Node (узел по умолчанию) пропускаем, то есть оставляем значение None
далее переходим к полю Action (действие), днем в нём выбираем SendMessage
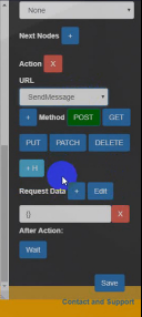
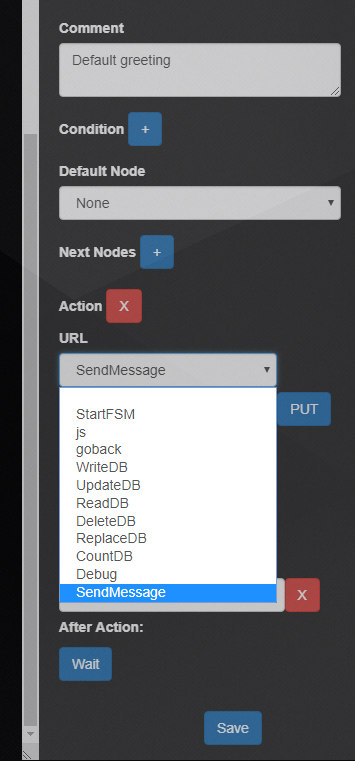
SendMessage - это непосредственно обращение API Telegram для отправки сообщений
Какой принцип:
- Каждый узел выполняет одно атомарное действие
- основной принцип (концепция) обращение к внешним API
- также у нас есть внутренний API для разных системных функций
- но это следующая часть…
Ниже есть поле Request Data где мы нажимаем плюсик “+” после чего прописываем JSON, который полностью соответствует документации телеграма Чтобы ознакомиться с документацией телеграма, ищите в Гугле telegram bot api
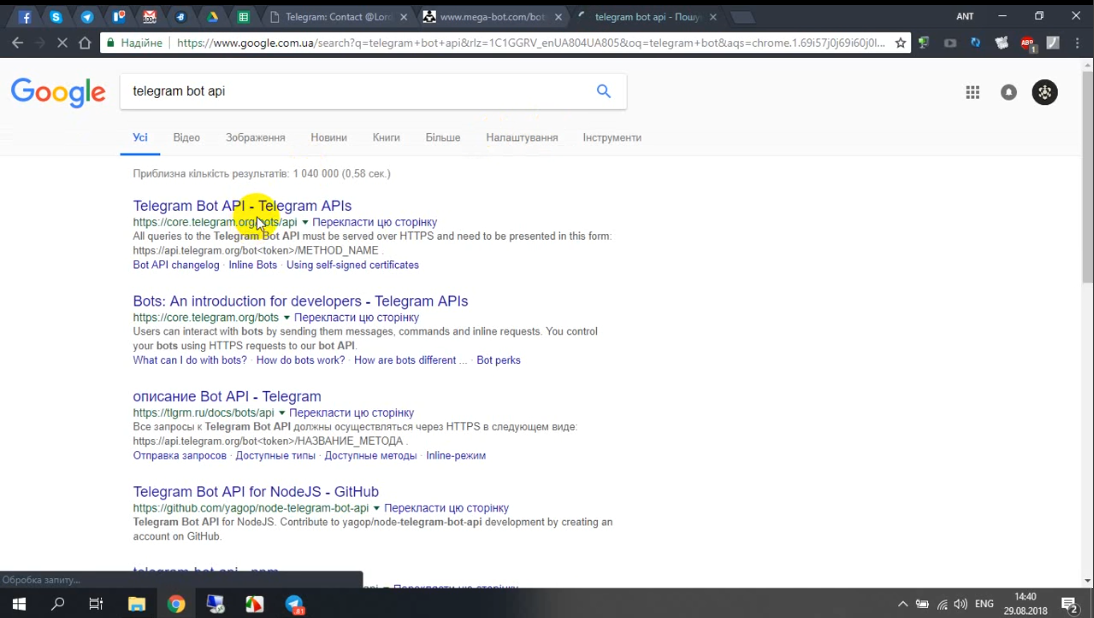
или перейдите по ссылке https://core.telegram.org/bots/api
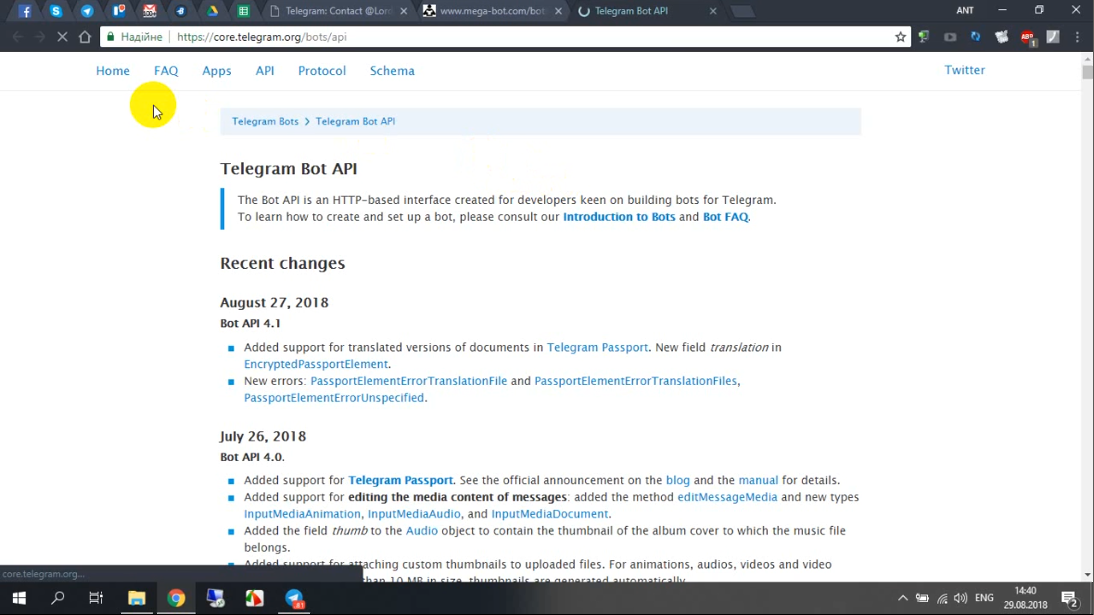
Ищем в правой колонке Available methods
https://core.telegram.org/bots/api#available-methods
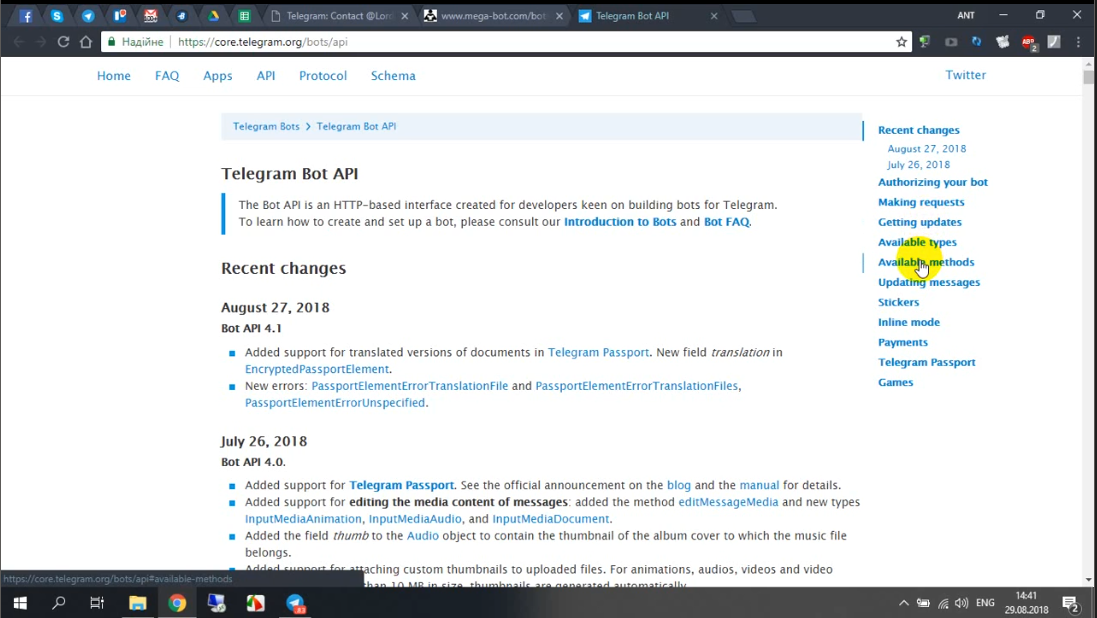
После чего выбираем верхний пункт sendMessage https://core.telegram.org/bots/api#sendmessage
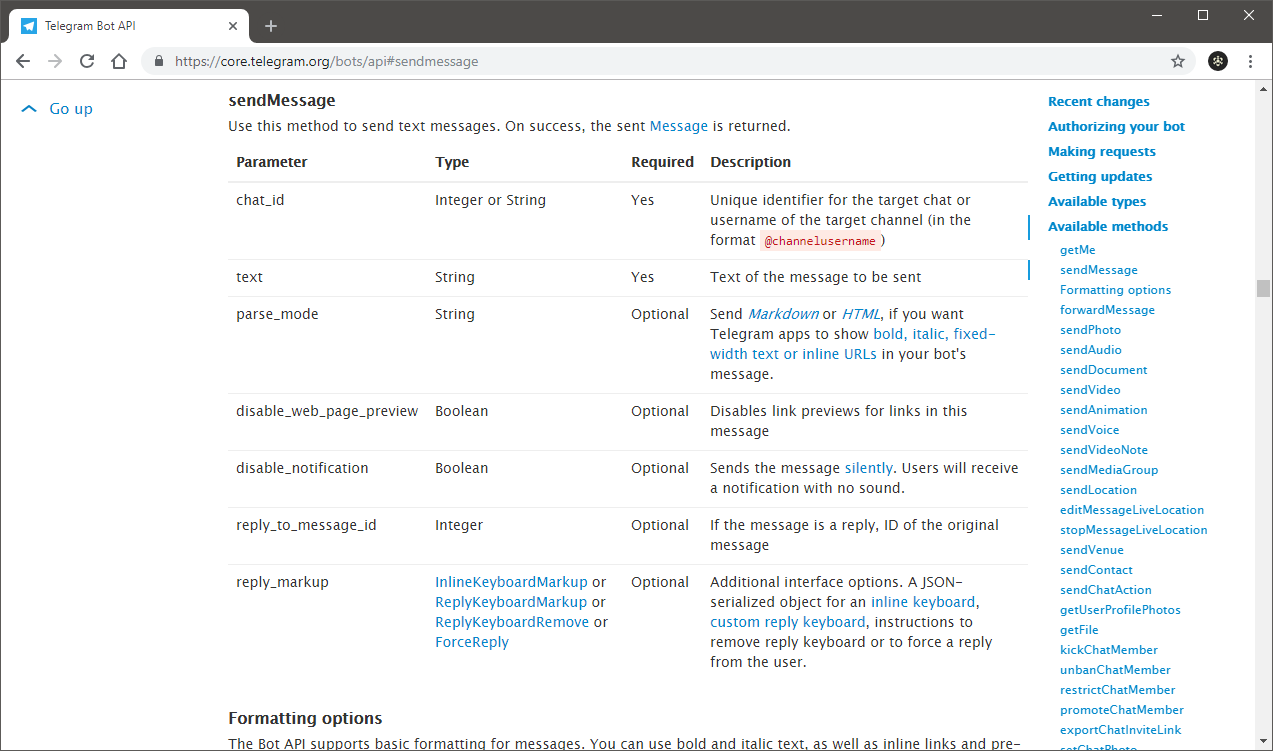
Для референса рассмотрим пример с параметрами chat_id и text Эти параметры на данный момент для нас считаются важными, и на их примере мы будем начинать работать.
Возвращаемся к Мега боту. В поле Request Data записывается JSON, начинается и заканчивается он фигурными скобками { и } .
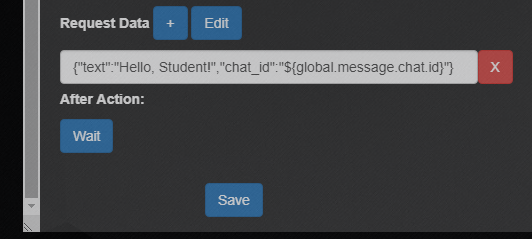
Ключи пишутся в кавычках - “ , то есть не JS объекты, а именно JSON - в кавычках. В поле Request Data нужно чтобы был следующий JSON
{"text":"Hello, Student!","chat_id":"${global.message.chat.id}"}
В данном примере (и во всём JSON), всё что пишется левее от двоеточия является ключами , text и chat_id
И просьба запомнить, что ключи всегда пишутся в кавычках.
А всё что пишется правее от двоеточия, является параметрами или значение ключа "Hello, Student!" и "${global.message.chat.id}"
В некоторых случаях значение ключа могут писаться без кавычек. Если интересно какие именно - смотрите API Telegram.
https://core.telegram.org/bots/api
Но мы, в нашем случае, обращаемся не к числу а к переменной поэтому, мы всегда для такого случая используем кавычки.
"text":"Hello, Student!" - это да фраза которую бот напишет при первом обращении пользователя
“text” и “Hello, Student!” обязательно нужно писать в кавычках, между ними двоеточие “:”, Пробелы после кавычек или перед/после двоеточия, не являются обязательными и их можно не ставить, но если сделать ошибку, пропустить кавычки, поставить лишнее, или не поставить вообще - JSON поломается и бот не сможет отработать. Поэтому постоянно нужно быть сосредоточенным на коде.
Для параметра chat_id чтобы бот ответил конкретно нам нужно написать:
"chat_id":"${global.message.chat.id}"
Давайте рассмотрим почему именно так.
В течение сессии у нас есть контекст, контекстные переменные с которыми Мы работаем.
У верхнего уровня основных переменных всего две: global и data
global - это основной контекст, начнем него.
Самое первое сообщение которое мы разбудили схему, оно дублируется global. Но на самом деле оно находится в data.
Это сделано для того чтобы в любое время можно было достать chat.id
Для референса наших переменных, мы используем Знак доллара $ и фигурные скобки {}
Это пишем внутри кавычек "${global.message.chat.id}" - Заметьте что кавычки должны быть стандартными, а не угловыми, и если код с какого либо сайта, проверяйте, правильно ли они скопировались. В виду того, что если кавычки будут нестандартные, то JSON работать перестанет.
Дальше вникаем в то, чем мы дергаем сообщение….
…На самом деле есть chat.id и from.id - их нужно различать. Потому что когда ты общаешься с Ботом в приватном чате, Они одинаковые. Но если Бота подключить в какой-то групповой чат то тогда:
chat.id - идентификатор чата
from.id - идентификатор того кто написал
На данном этапе мы рекомендуем брать chat.id в связи с тем, что это более универсальное решение. Кроме того случая когда мы пишем боту в групповой чат, а бот отвечает нам в личку.
То есть наш конечный JSON которий должен быть в поле Request Data будет выглядеть так:
{"text":"Hello, Student!","chat_id":"${global.message.chat.id}"}
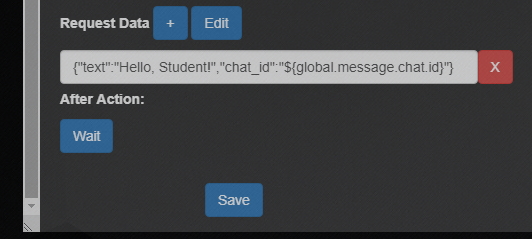
чтобы сохранить изменения и создать узел (ноду), нажимаем кнопку Save или на клавиатуре комбинацию клавиш Ctrl+S
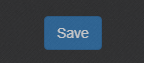
После чего он появится на схеме (но в нашем случае он уже там, и с логическим переходом)
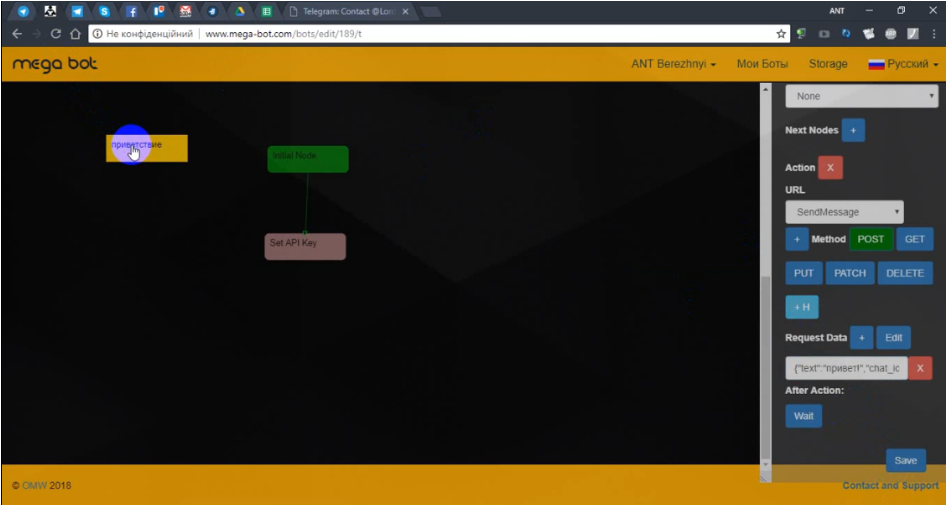
теперь нам нужно создать логический переход от узла Set API Key к только что созданному нами узлу, для этого перемещаем наш узел по центру ( Например сразу под узел Set API Key).
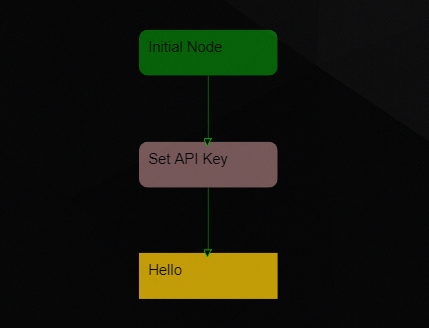
После чего кликаем один раз правой кнопкой мышки на узел Set API Key
В модальном окне которое находится справа выбираем дефолтную ноду (пункт Default Node) и ее параметр Hello. Сохраняем!
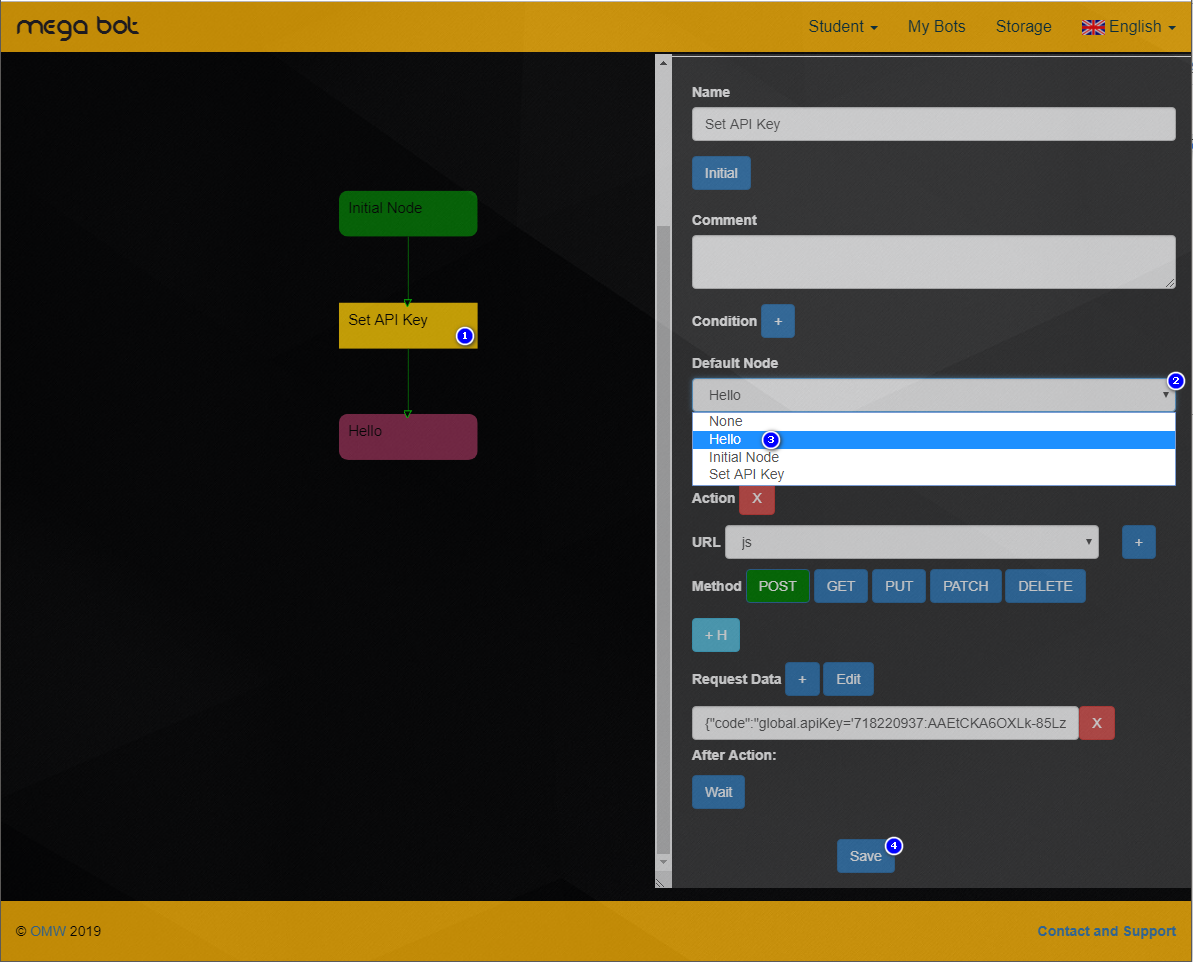
Дефолтная нода - это безусловный переход. В нашем случае механика работы следующая: бот получает сообщение и отвечает нам привет! ( совпадение А в)
на даний момент в системе работают “живые логи”, тоесть можна открыть консоль разработчика, и там посмотреть. рекомендуем зразу передвинуть консоль для удобства в право.
открыть ее можна по F12, после чего ее лучше очистить
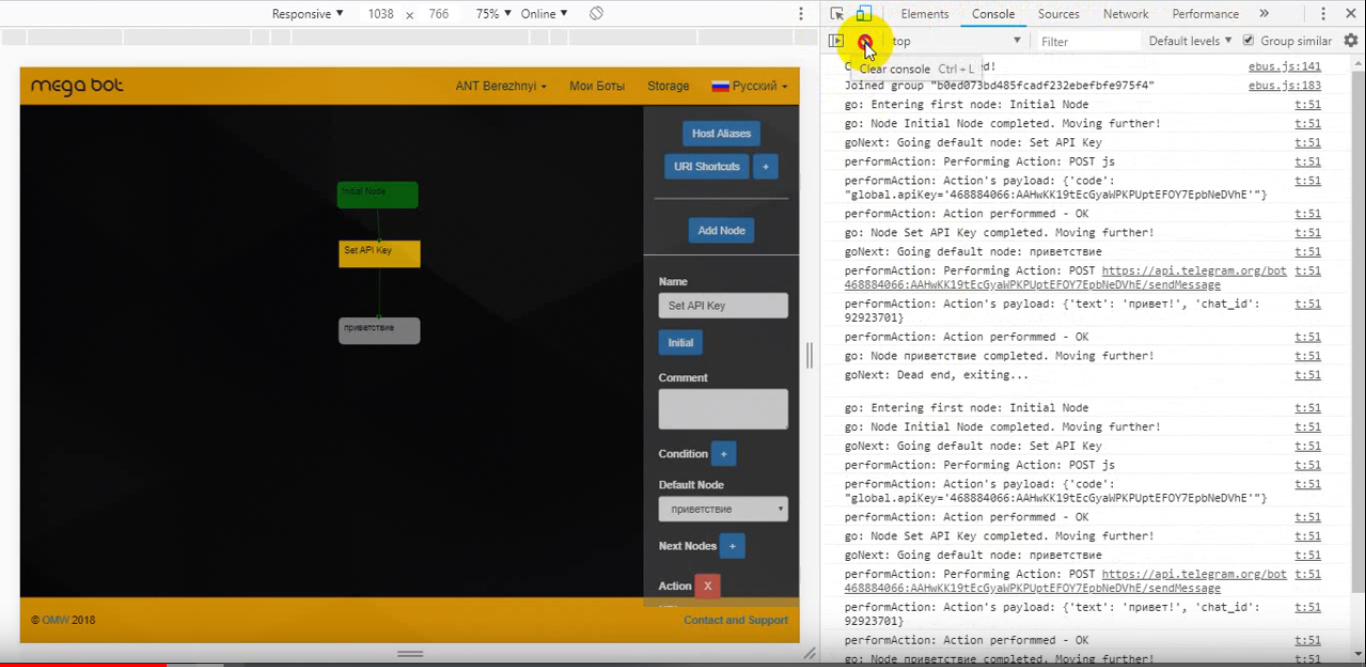
video{.youtube} расшифровано ВСЕ до - 14:39
https://www.youtube.com/playlist?list=PLp6CsmZqbHvWxPY93rRAyiNSlBNBXJk34
Video_2018-10-23_165518
Открываем браузер http://www.mega-bot.com авторизируемся L: student P: student123
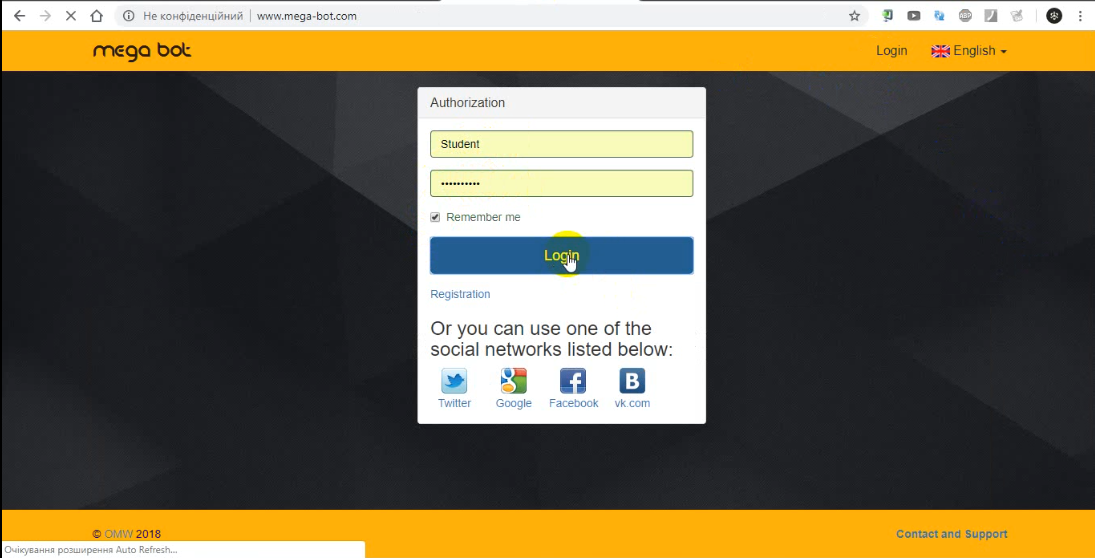
Переходим на вкладку мои боты http://www.mega-bot.com/bots
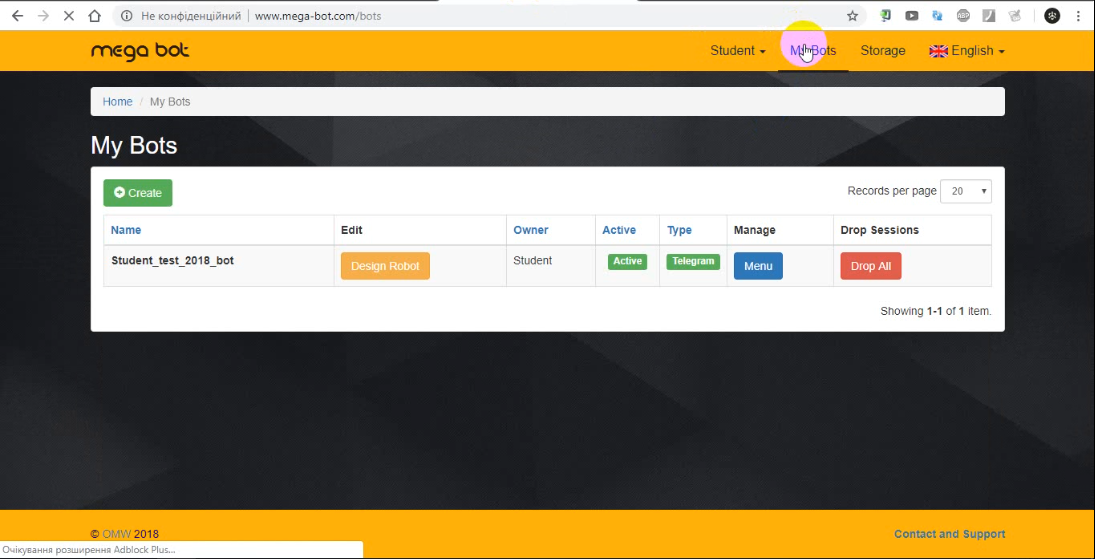
Вызов окна редактора
Чтобы начать быстрое редактирование параметров узла, достаточно кликнуть правой кнопкой мышки на необходимом узле ( этим его выделив) - цвет узла изменится на жёлтый
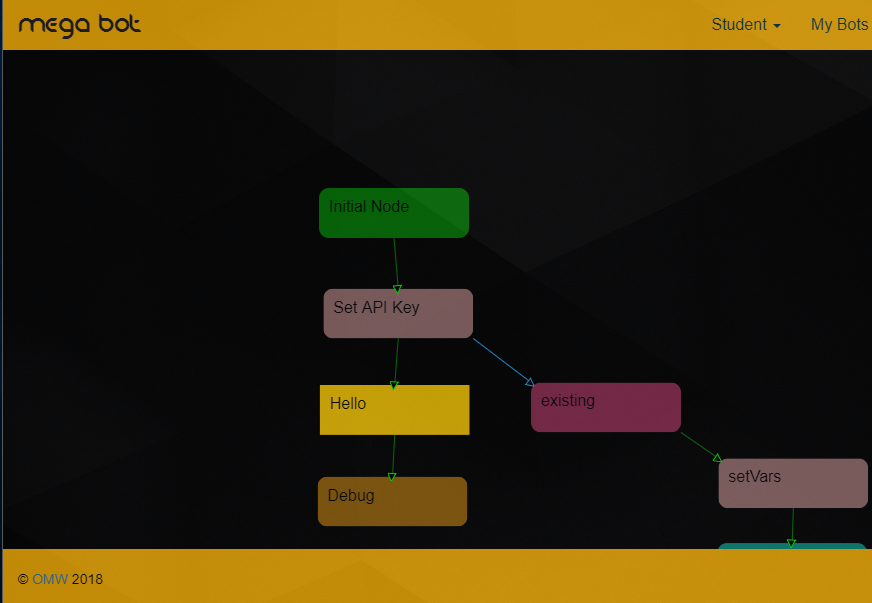
когда узел выбран, достаточно нажать
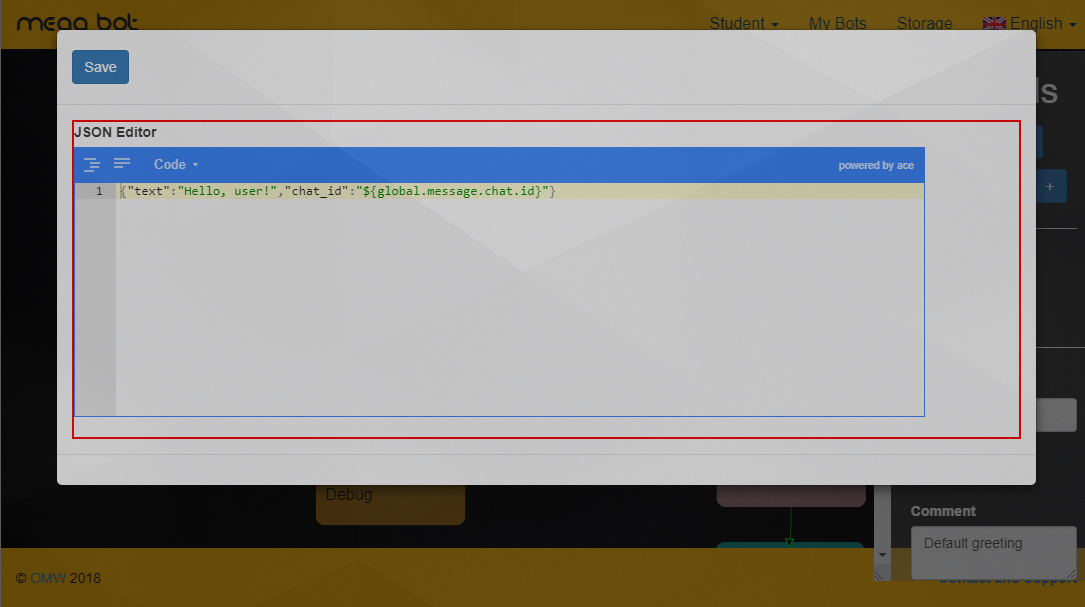
После того как вы завершите редактирование, нажмите кнопку Cохранить или Save (находится в верхнем левом углу).
Если надобности в сохранении нет, нажмите на клавиатуре клавишу **
ручной запуск задачи для отладки схем. Кнопка [Run Task]
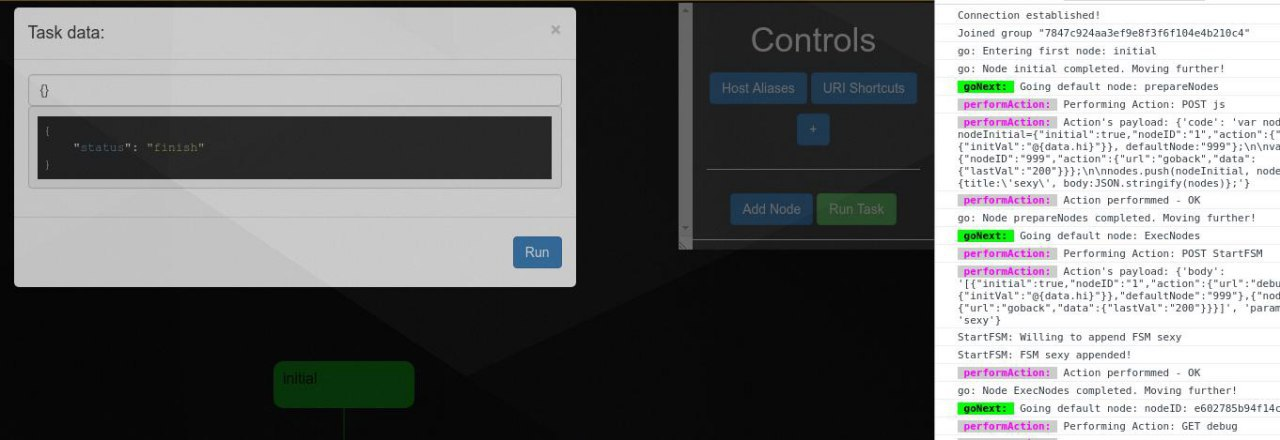
Для проверки этого функционала необходимо перейти к разделу верхнего навигационного меню боты или в англоязычном интерфейсе MyBots
http://www.mega-bot.com/bots
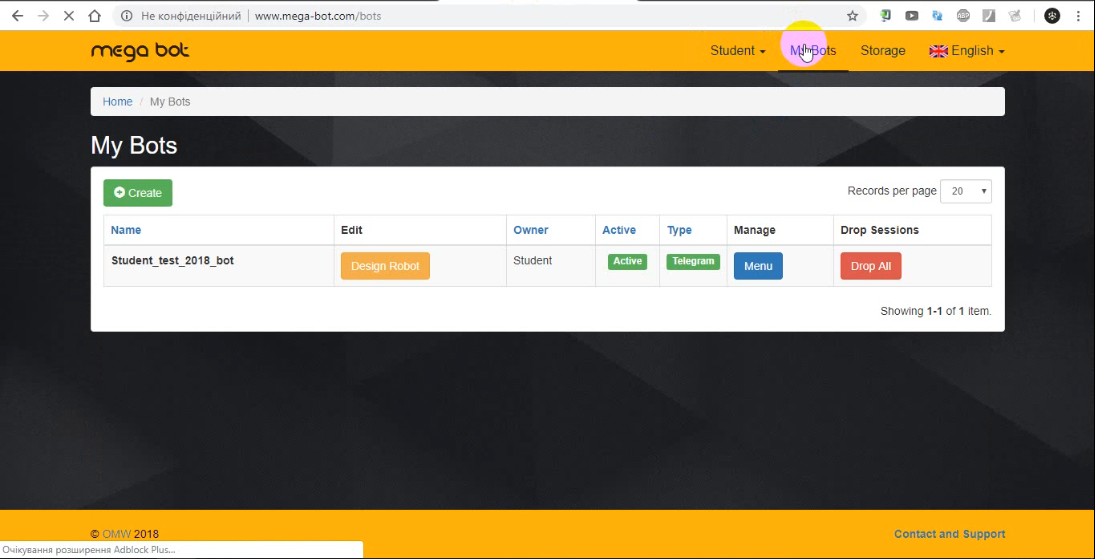
После чего в левой верхней части окна нажать на Зеленую кнопку [+Cоздать] или в англоязычном интерфейсе [+Create]
Или перейти по ссылке http://www.mega-bot.com/bots/create
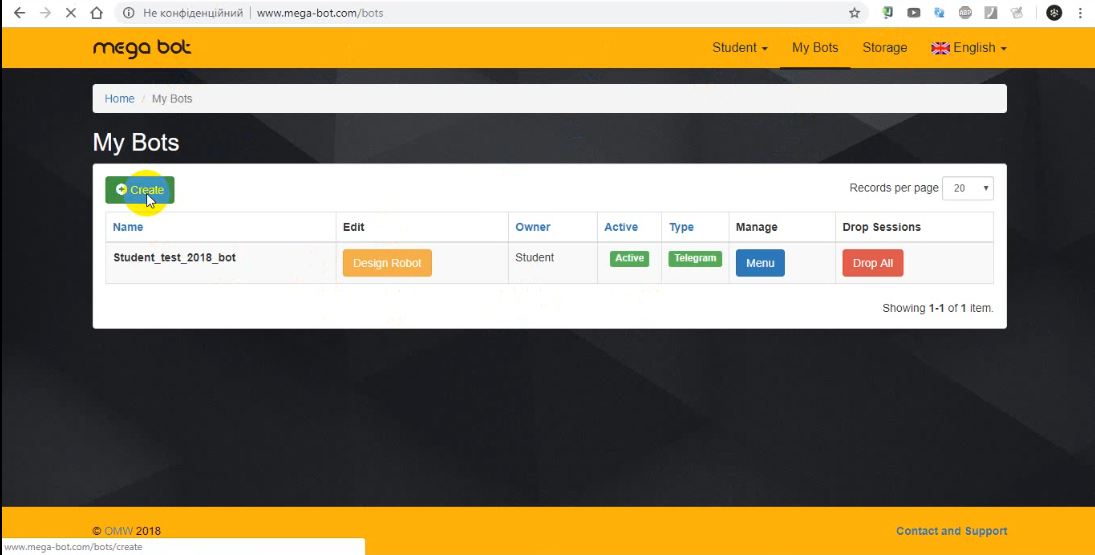
на странице которая открылась
задаем имя бота например float
Выбираем тип модуль (Module)
API Key для данного типа бота (Module) не нужен. Поэтому поле API Key оставляем пустым. (написал issue)
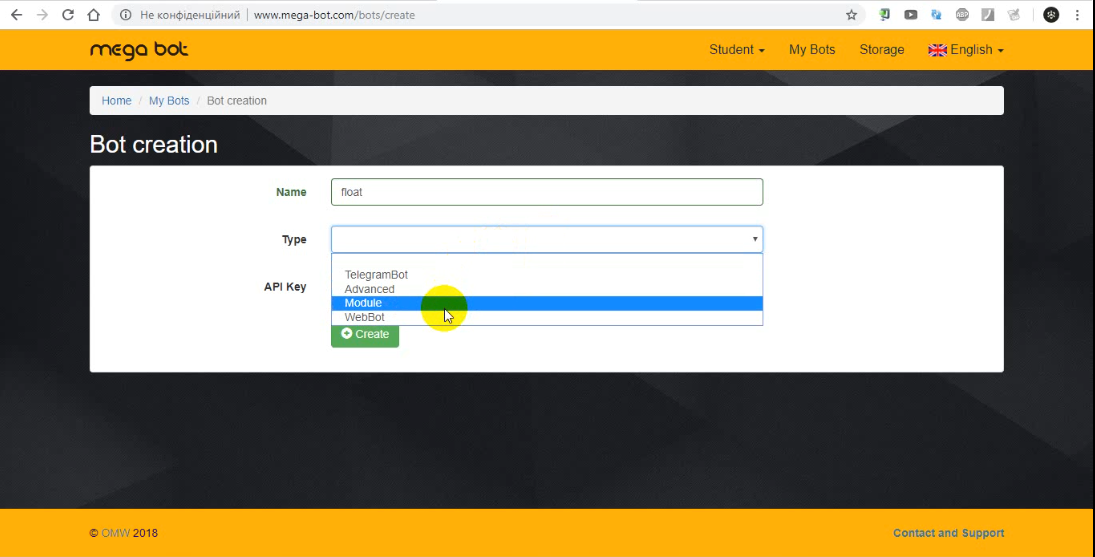
Внизу нажимаем зелёную кнопку [+Cоздать] или в англоязычном интерфейсе [+Create]
После создания бота, На странице http://www.mega-bot.com/bots/index или http://www.mega-bot.com/bots
Нажимаем на оранжевую кнопку [Design Robot] - чтобы продолжить редактировать бота
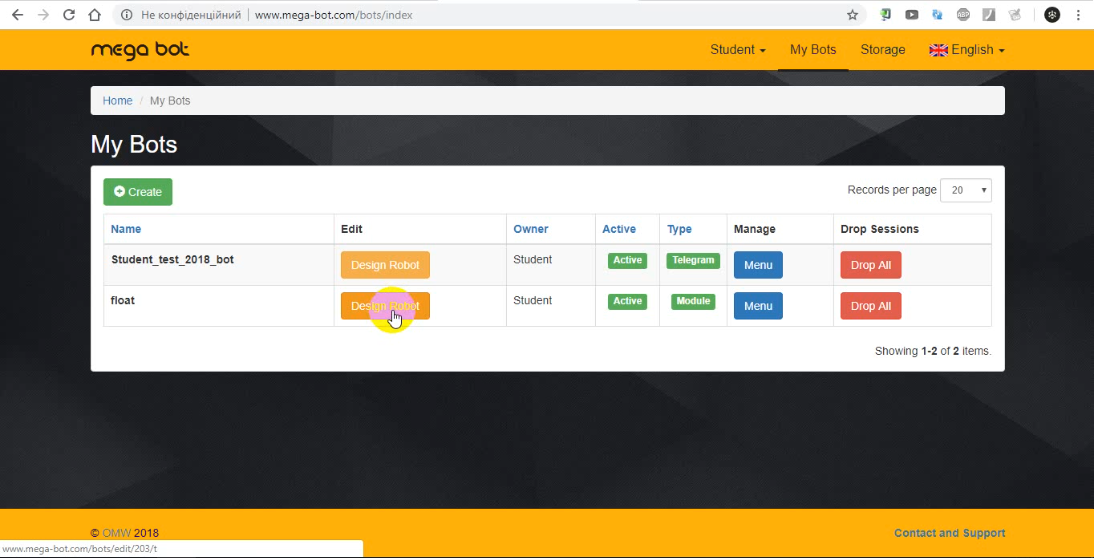
Происходит переход на страницу редактирования суббота
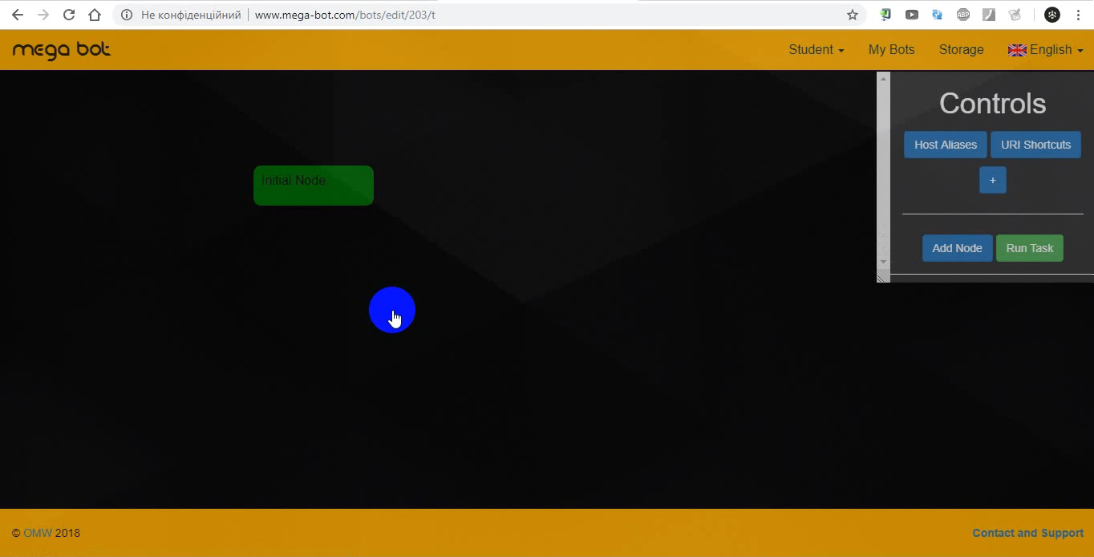
Для продолжения нужно нажать синюю кнопку [+] на поле Controls правой части экрана
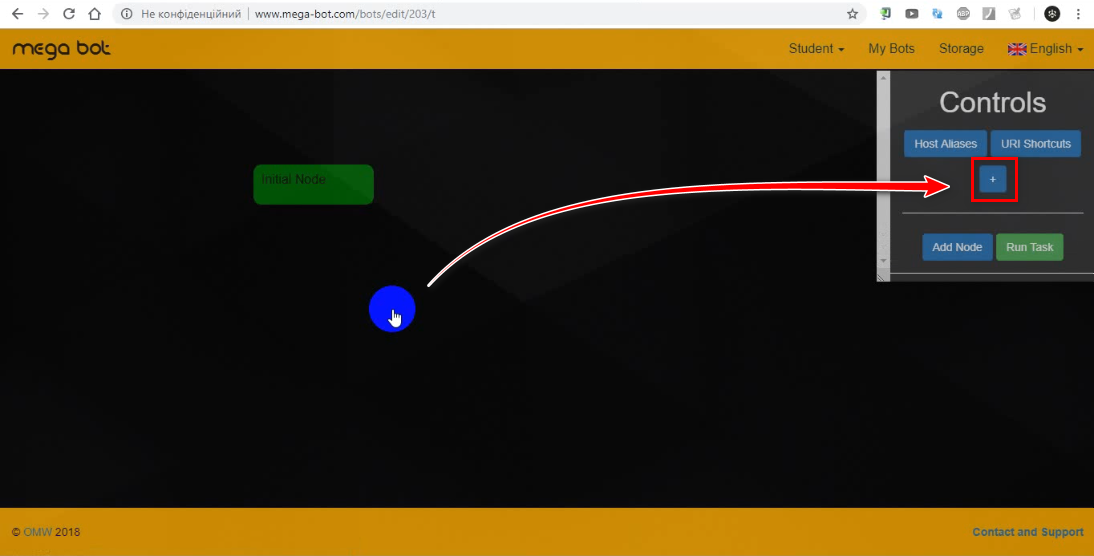
После чего нажать кнопку **[Restore] **
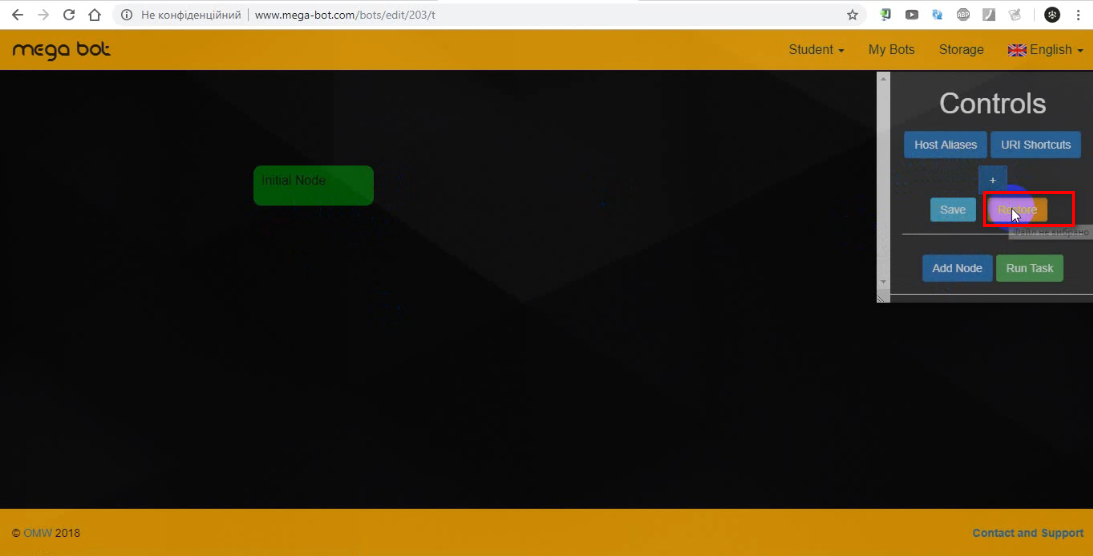
В диалоговом окне выбрать файл который будет содержать необходимые данные для Restore
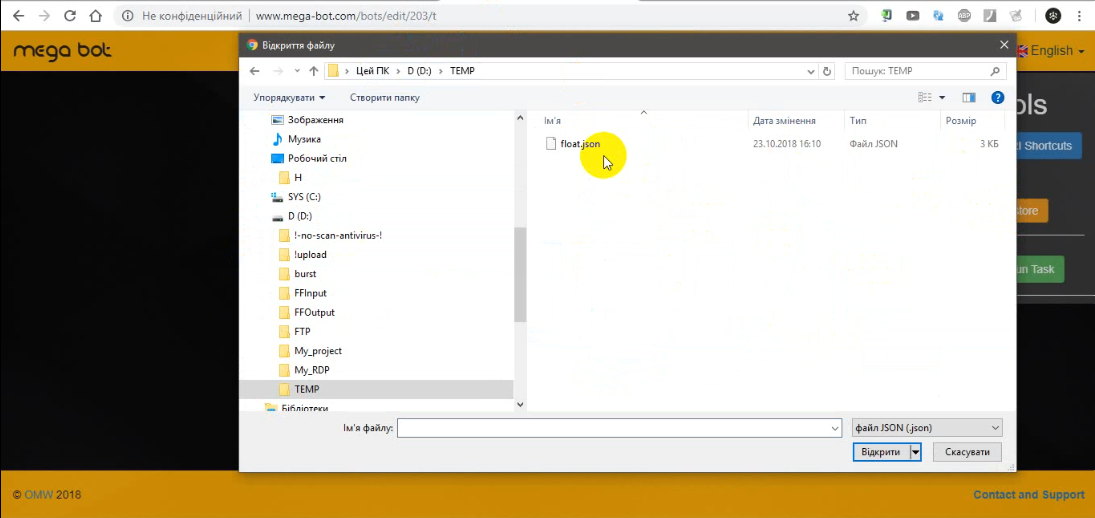
В нашем случае содержание файла float.json приводится ниже:
{"nodes":[{"action":{"headers":[],"url":"","method":"POST","delay":{"soft":"0","duration":"0","softrule":"long fast, short slow etc"}},"posY":"364","posX":"643","n_name":"initial","nodeID":"882140a416f14efea29d1fd9dfda6535","namespace":"float","initial":true,"defaultNode":"fc8333cbe56a4c95954ce03f5f970c1d","comment":""},{"defaultNode":"76ed704ee3db4ae1ba19bdeb652d7255","action":{"headers":[],"url":"aaf4da30-0cac-4b3a-af9b-a3d0bed1acca","method":"POST","data":{"code":"var nodes=[];\n//Обязательный узел входа\nvar nodeInitial={\"initial\":true,\"nodeID\":\"1\",\"action\":{\"url\":\"debug\",\"data\":{\"initVal\":\"{data.hi}\"}}, defaultNode:\"999\"};\n//Опциональный узел выхода \"goback\" для возвращения в нашу схему\nvar nodeLast={\"nodeID\":\"999\",\"action\":{\"url\":\"goback\",\"data\":{\"lastVal\":\"200\"}}};\n//Собираем узлы в список\nnodes.push(nodeInitial, nodeLast);\n//Обязательно экранируем переменные $\nglobal.inject={title:'sexy', body:JSON.stringify(nodes).replace(\"${\",\"@{\")};"}},"nodeID":"fc8333cbe56a4c95954ce03f5f970c1d","comment":"","n_name":"prepareNodes","posY":"468","posX":"643","namespace":"float"},{"defaultNode":"7feddbdd2cc8416f89fc7ae6fb0edc8c","action":{"headers":[],"url":"639f1050-2253-47b6-8a36-b91bae014b25","method":"POST","data":{"namespace":"${global.inject.title}","params":"${data}","body":"${global.inject.body}"}},"nodeID":"76ed704ee3db4ae1ba19bdeb652d7255","comment":"","n_name":"ExecNodes","posY":"558","posX":"643","namespace":"float"},{"defaultNode":"04fa54a49b6c48fb935f87b692b87b7b","action":{"headers":[],"url":"6048883a-9fee-4ba6-9d6f-e429f2196392","method":"POST"},"nodeID":"7feddbdd2cc8416f89fc7ae6fb0edc8c","comment":"","n_name":"finish","posY":"653.9174461364746","posX":"641.7523422241211","namespace":"float"},{"defaultNode":"","action":{"headers":[],"url":"84662d72-f07c-4b88-ba7b-631199d6dc87","method":"POST","data":{"json2":{"message":"${data}"}}},"nodeID":"04fa54a49b6c48fb935f87b692b87b7b","comment":"","n_name":"Report","posY":"731.2136325836182","posX":"641.6481781005859","namespace":"float"}],"namespace":"float"}
После Удачного прохождения Restore браузер выдает уведомление
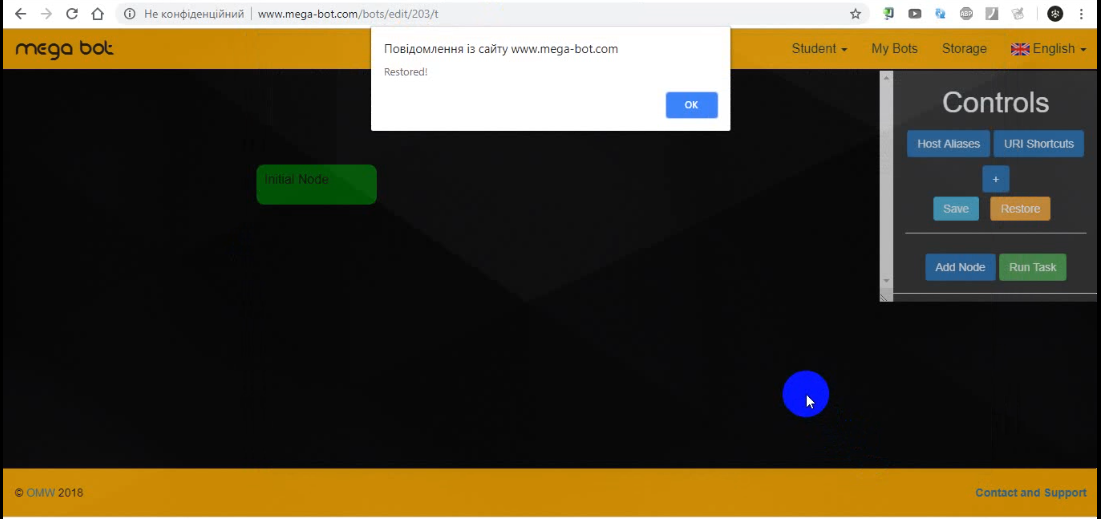
нажимаем кнопку [OK]
После чего загружается обновлённая схема
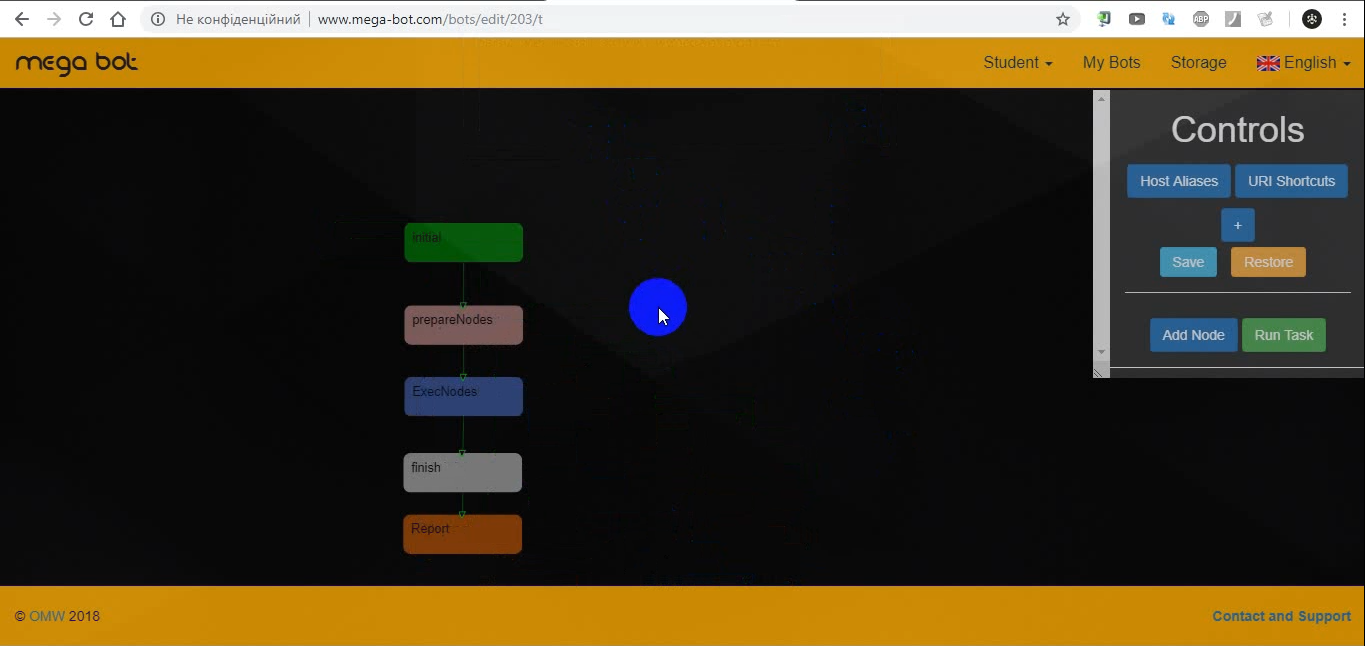
Для следующей работы необходимо открыть консоль браузера. нажимаем на клавиатуре F12
для запуска нужно нажать кнопку [Run Task]
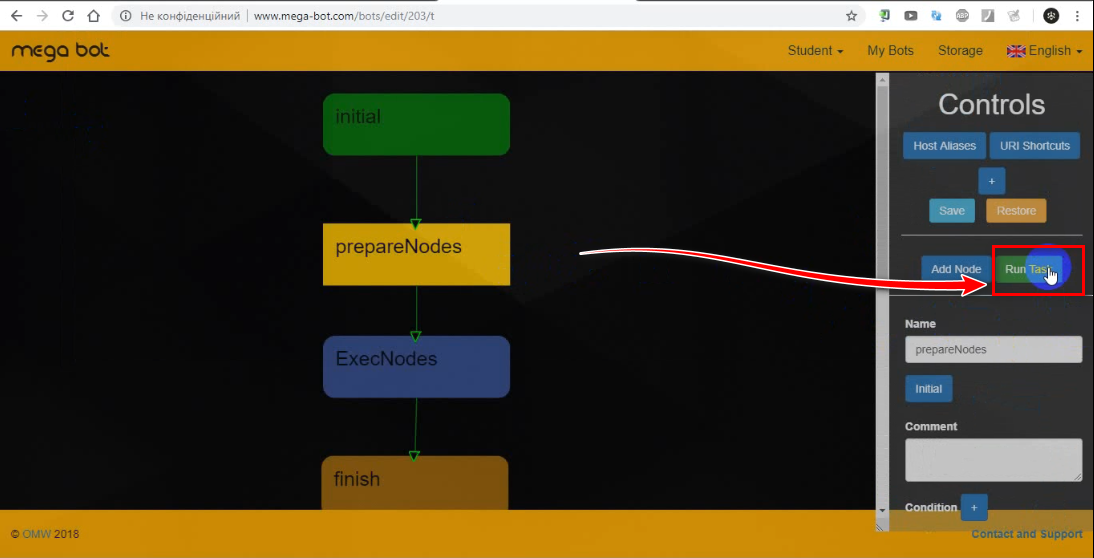
после чего, открывается модальное окно
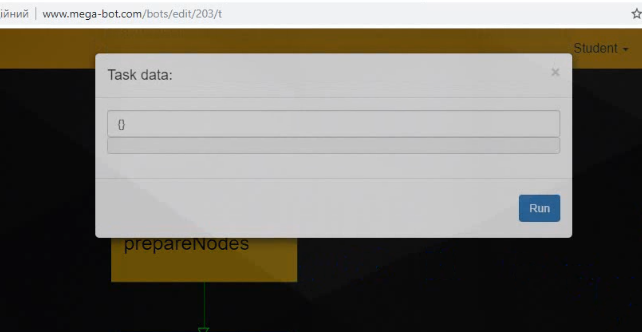
{"hi":"me"}
000